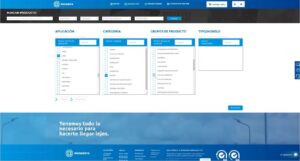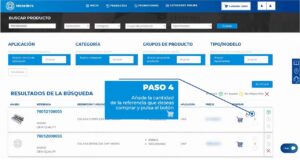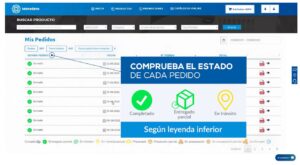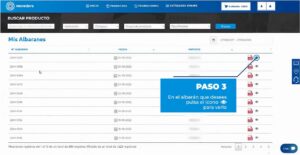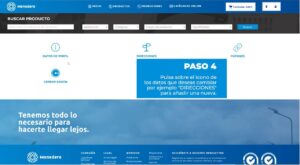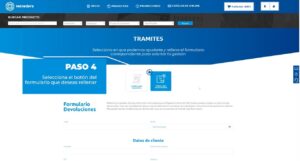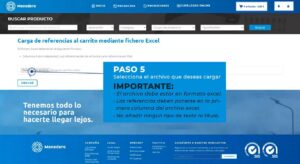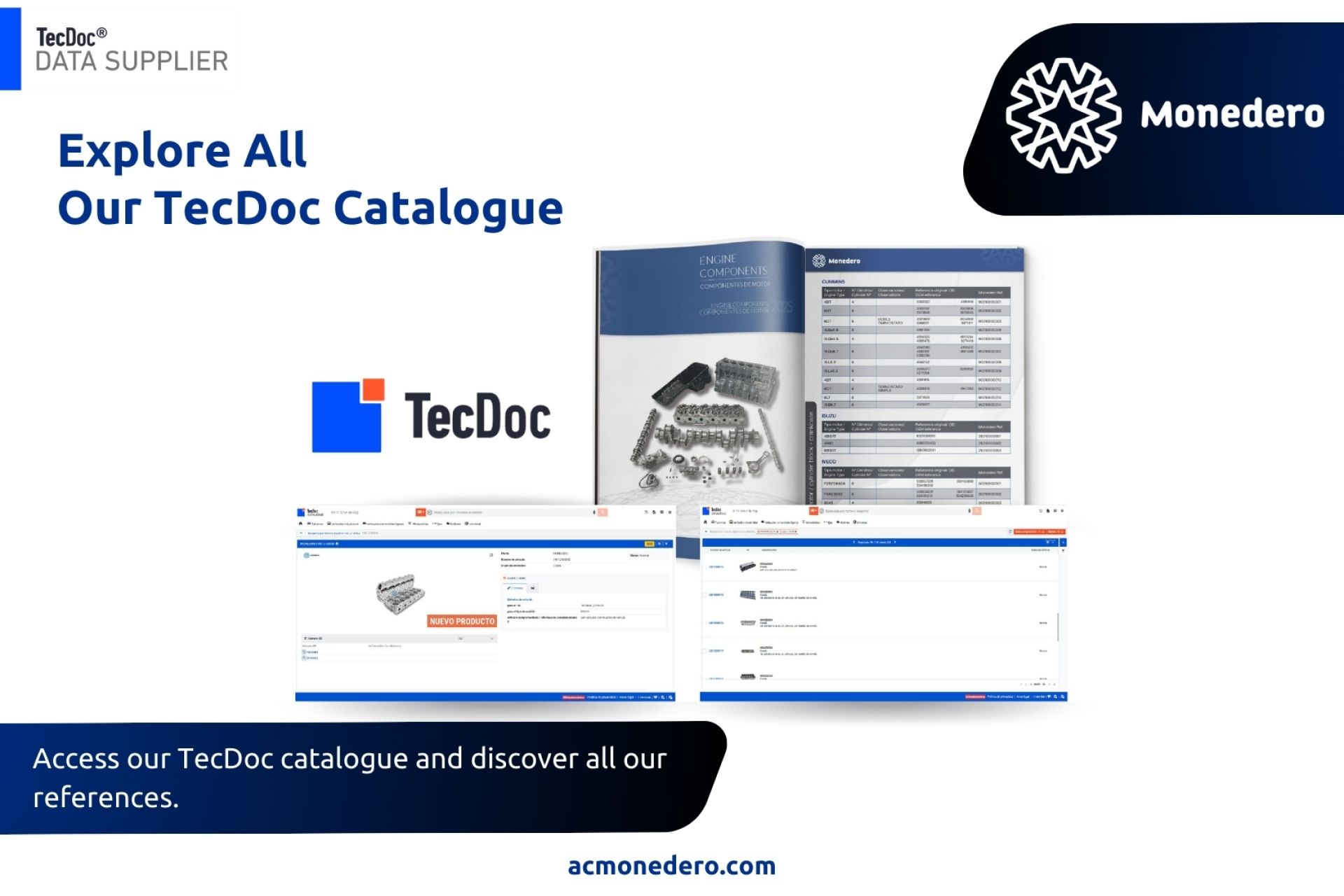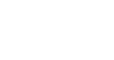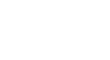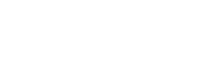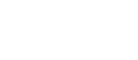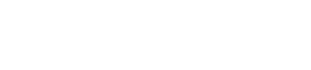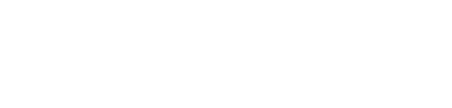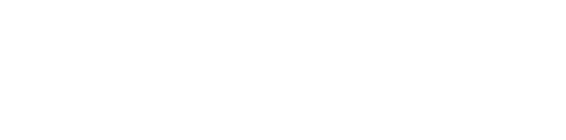LEARN HOW TO USE OUR B2B WEB PLATFORM
The new b2b web platform has 1 million references, full traceability of an order and personalized technical assistance in real time.
At Auto Comercial Monedero we teach you how to use our b2b web platform so that you can place your orders in a simple way. The platform is accessible, fast and effective, designed to offer the best user experience possible. Do you know its advantages? Are you interested? Read on and we will teach you how to use it thanks to 10 video tutorials.
Advantages of the b2b web platform
Do you already know all that Monedero has to offer? Get to know all the features of our platform:
- Consultations: consult the reference you need wherever and whenever you want, thanks to our responsive and multilingual model.
- Real-time personalized technical assistance: if you have any questions, contact our experts by phone or chat!
- Advanced search: our b2b search engine allows you to search by product name, as well as by original and OEM reference.
- Stock: check the availability of the products you need. In addition, if any product is not available, you will know the approximate date of arrival at our facilities.
- Order automation: you have the possibility of making a massive load of references in an Excel file to carry out your purchase.
- Complete traceability: know the status of your orders in real time.
- Invoices and delivery notes: register and download all the invoices and delivery notes of your order history.
B2B in 10 videos
In our Youtube channel “Auto Comercial Monedero” you can find a complete playlist “Tutoriales web b2b | AC Monedero”, in which through 10 video tutorials, you can learn:
1. How to register in the new b2b
Access our corporate website and from there, click on the WEBSHOP button to access our B2B web platform and register. Then click on the padlock and then “Register” to create a new account. You will be redirected to a page where you will have to fill in your profile data and, once you have accepted the conditions… wait for us to contact you to activate your account!
2. How to search for references
Access the WEBSHOP, log in and enter the reference you are looking for in the search bar and click on the magnifying glass. Once you find your product, on the right side you will be able to see by means of icons if: it is available, in stock or not available. In addition, if you want a reference that is not in stock, you have the possibility to contact the #TeamMonedero.
If you want more information about a product, click on it and consult the model, measurements, price, availability and equivalent references, among other information.
3. How to use the advanced search engine
Access the WEBSHOP and log in. Click on the PRODUCTS button at the top of the screen and access the advanced product search. In the next step, select your search options from the different listings or use the search bars: application brand, category, product group and type/model. Then click on search and… you will be able to see the desired product!
4. How to place an order in b2b
First, go to the WEBSHOP and log in with your account. Then, enter the reference of the product you want to order, click on the magnifying glass to search, go to the product you want and add the quantity of the reference you want to buy. After that, click on the cart button to add the item to your shopping cart.
Once you have accessed the shopping cart, click “FINISH ORDER”, choose your shipping address and shipping method according to your preferences. Finally, select the payment method you want and accept the required terms, then select “ORDER WITH PAYMENT OBLIGATION”.
That’s it! You will receive an email with the confirmation and details of your order.
5. How to track your b2b order
The first thing to do is to access the WEBSHOP and log in. Click on the person icon, located at the top right, to go to your details. After that, a drop-down menu will open and you will have to click on “My orders”. You will then see a list of all orders placed to date, where you can check the status of each order.
In this window you will find all the information about your orders, but if you need more information, you can contact our team, we will be happy to assist you!
6. Manage my b2b documentation
Access the WEBSHOP and log in. Click on the icon of the person, located at the top right, to access your data. After this step, a drop-down menu will open and you will have to click on “My delivery notes”.
Then select the delivery note you want and click on the eye icon to view it. Then, on the delivery note you want, click on the document icon and you will be able to download it. The delivery note will then be downloaded to your device.
If, on the other hand, you wish to view or download your invoices, instead of going to “My delivery notes”, click on “My invoices” and repeat the process.
7. How to edit my b2b information
Access the WEBSHOP and log in. Click on the icon of the person, located at the top right, to access your data. Then, when the drop-down menu opens, click on “My personal data”.
Once you have done this, you will be able to edit the data you consider “profile data”, “addresses” and “coupons”. Make the changes and click save… that’s it!
8. Processing b2b returns and warranties
The first step is to go to the WEBSHOP and log in with your account. After that, you have to access your data. Therefore, click on the icon of the person, located at the top right. Then, a drop-down menu will open and you will have to click on “My guarantees” or “My returns”.
Once you have done this, you will be redirected to the “PROCEDURES” screen and you will have to select the button of the form you wish to fill in… it’s very simple, it will only take a few minutes!
Finally, press the “SEND” button after filling out the form and one of our team will contact you as soon as possible.
9. Real-time technical service
First, go to the WEBSHOP and log in. After that, click on the “Can we help you?” button at the bottom right to start the chat with one of our technicians. A chat window will then open for real-time personalized technical assistance where you can ask any questions you may have.
When you want to end the chat, click on the “X” in the upper right corner.
10. Automated ordering with Excel b2b
To get started, go to the WEBSHOP and log in with your account. Then click on the cart button at the top right to go to the shopping cart.
After that, click on the “MASS UPLOAD” button and select the file you want to upload. It is very important that: the file is in Excel format, the references are in the first column of the file and that no text or title is added. Then press the “SEND” button and that’s it! All the Excel references have been loaded into your shopping cart.